Cisco Anyconnect Vpn Virtual Miniport Adapter For Windows
Learn how Duo can secure your Cisco AnyConnect VPN. Register now. Features and benefits. Access from anywhere. Give any user highly secure access to the enterprise network, from any device, at any time, in any location. Greater visibility.
More about Windows
For mobile professionals and those wishing to secure their remote connections while away from the office or over unsecured networks, such as the internet, nothing compares to virtual private networking (VPN) connections.
Cisco Anyconnect Repair Vpn Adapter
VPN access is used (and should continue to be enforced) as a means of protecting connections made remotely from a client to a network by tunneling the connection between the two endpoints and encrypting all that is sent or received. An additional layer of security is included by requiring authorized users to authenticate themselves so that access to data is strictly controlled via a centralized database, such as Active Directory.
SEE: How to set up Windows 10 on the Raspberry Pi
While VPN clients come from many vendors, Cisco's venerable Cisco VPN Client v5 was commonly used to communicate with Cisco routers and provide one-stop connectivity to company resources. However, it reached end-of-life (EOL) in July 2016 and is no longer supported by Cisco in lieu of the Cisco AnyConnect Secure Mobility Client v4.
The EOL designation for the Cisco VPN Client v5.0.07.0440—the most recent and stable version—means that newer operating systems, like Windows 10, are not officially supported by the client. This renders many enterprise businesses and educational institutions without VPN support until they upgrade to the AnyConnect suite.
Luckily, a workaround exists to allow the Cisco VPN Client application to function on Windows 10 and other 64-bit versions of Windows until your organization is ready to migrate to a newer VPN platform. Let's review the requirements first:
- PC running Windows 10
- Cisco VPN Client v5.0.07.0440 (check with your network administrator)
- Administrative credentials
Armed with the tools we need, let's follow the steps necessary to install and configure the VPN client on Windows 10.
- If a previous version of Cisco's VPN Client is currently installed on the workstation, uninstall it and reboot the node.
- Install the Citrix DNE Update software that matches your computer's architecture—32- or 64-bit.
- Install Cisco VPN Client v5.0.07.0440 and reboot your desktop after completing the installation, if prompted.
- Launch Regedit.exe. (NOTE: The Windows Registry file is vital to the operation of the Windows operating system. Incorrectly editing or otherwise corrupting the Windows Registry file could prevent your computer from booting properly.) Navigate to the following location to modify the entry necessary to enable the VPN client within Windows 10:
HKEY_LOCAL_MACHINESYSTEMCurrentControlSetServicesCVirtA - Find the Display Name key and double-click it to edit the entry. Change it from:
'@oem8.ifn,%CVirtA_Desc%;Cisco Systems VPN Adapter'
to:
'Cisco Systems VPN Adapter' - Exit the Registry Editor and launch the Cisco VPN Client software. Configure the application as needed to communicate with your organization's VPN server and test the connection. If the connection fails and you are using a 64-bit version of Windows 10, go back to step #5 and edit the Registry entry to Cisco Systems VPN Adapter for 64-bit Windows. Then, retry establishing a connection.
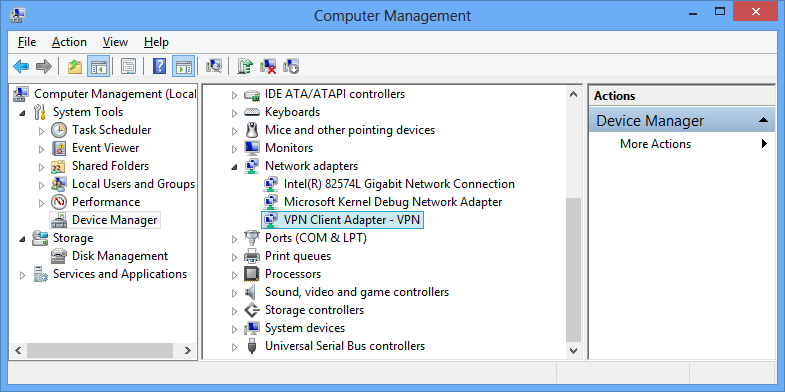
These steps apply to all current versions of Windows 10, including version 1607, otherwise known as the Windows 10 Anniversary Update.
One caveat: If you haven't upgraded to Anniversary Edition, updating to that version will break the Cisco VPN Client and you will need to fix the installation—or better yet, follow the preceding steps again to correct the problem.
Also, from time to time, Windows 10 may flag the application as unsupported and disable the service. Simply launch Services.msc and find the service entry titled Cisco Systems, Inc. VPN Service. Then right-click the service and select Start from the context menu to reenable the service and allow it to work in the background, as needed.
Microsoft Weekly Newsletter
Be your company's Microsoft insider with the help of these Windows and Office tutorials and our experts' analyses of Microsoft's enterprise products. Delivered Mondays and Wednesdays
Sign up today Sign up todayAlso read...
- Windows 10: The smart person's guide (Updated)
Your thoughts
Have you run into problems since Cisco stopped supporting VPN Client v5? What approach have you taken to managing your VPN needs? Share your experiences and advice with fellow TechRepublic members.
I run OS X Yosemite and have the latest versions of Parallels and VMWare Fusion. I had been running a Win7x64 Parallels VM happily for a while, until it started to lose stability. I created a new one, and had similar issues. Decided to try VMWare again. Created a new VM there, got it set up, and everything is great except one thing.
On Parallels, I could connect to my client's Cisco AnyConnect VPN and still maintain connection to the internet (needed especially for pushing code to github, while on the VPN) but on VMWare this doesn't work. I checked all versions, settings, etc. for AnyConnect and they are identical. Both are using NAT/Shared network configuration. I then did an ipconfig /all on both VMs to compare.
Cisco Anyconnect Vpn Adapter Error
On both VMs, the 'Cisco AnyConnect Secure Mobility Client Virtual Miniport Adapter for Windows x64' shows up, and are basically identical aside from IPV6 address, and IPv4 Address are one digit apart, obviously not the same.
Cisco Anyconnect Miniport Adapter Disabled
However, in Parallels the 'Intel(R) PRO/1000 MT Network Connection' Ethernet Adapter the IPv4 Address, Default Gateway, DHCP and DNS Servers have ALL updated to point to VPN Network servers, where as on VMWare they remain pointing to my local NAT IPs. I am assuming this is the issue, but I certainly could be missing something.